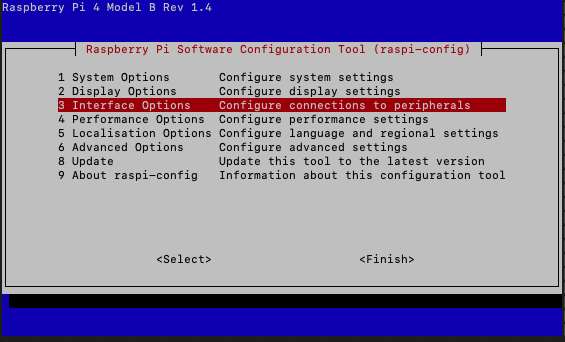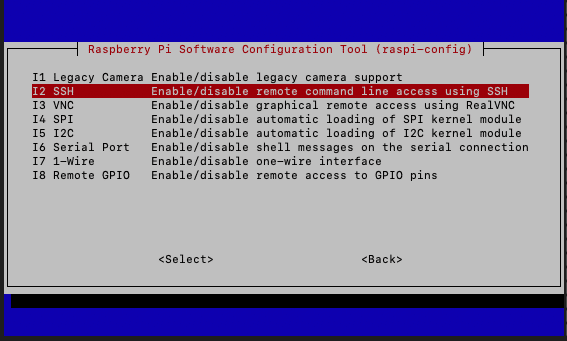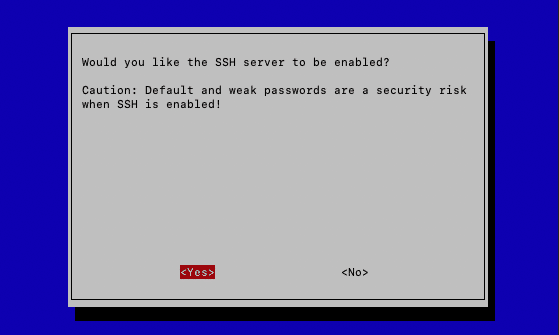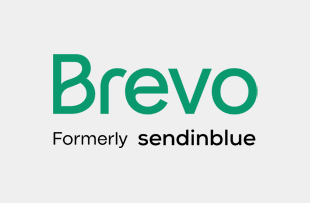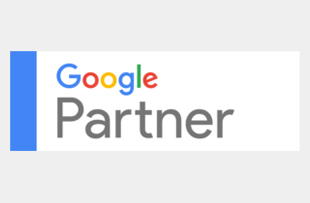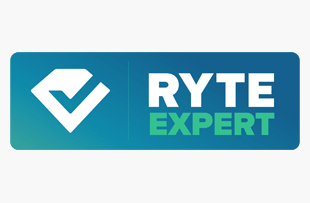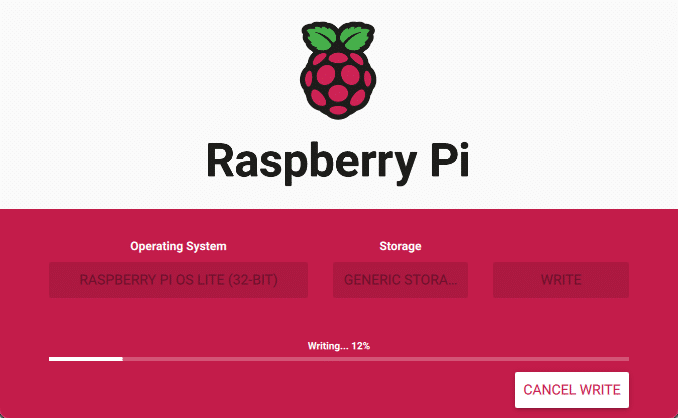
Ziel des Projekts ist es, die kleine Box so einzurichten, dass man im Nachhinein diese als ein „Safe Environment“ oder eine sichere Umgebung nutzen kann.
In so einer Umgebung kann man dann mit ruhigem Gewissen neue Webseiten aufbauen, Plugins testen und vieles mehr, ohne sich Sorgen zu machen eine Webseite, die schon im Netz steht, kaputt zu machen. So kann man ohne Bedenken neue Sachen ausprobieren und Fehler ohne Reue machen, aus denen man lernt. Zu Beginn kam erst mal die Recherche.
Was ist denn überhaupt so ein Rasberry Pi und warum soll gerade dieser für diese Aufgabe genutzt werden?
Rasberry Pi ist eine Stiftung aus Großbritannien, deren Ziel es ist, die Macht der Technologie für jeden zur Verfügung zu stellen. Die Stiftung arbeitet aktiv mit jungen Menschen zusammen, um ihre Kreativität zu fördern und moderne Lösungen zu entwickeln. Da die Technologie für die Problemlösung und Kreativität für jeden zugänglich sein soll, werden hier die Hardwarekosten auch so niedrig wie möglich gehalten ohne an Qualität zu sparen.
Installation des Rasberry Pi und dem OS (Operating System)
Zu Beginn ist der Rasberry Pi eine leere Seite. Keine Programme, noch nicht einmal ein Betriebssystem ist auf dem kleinen Kasten drauf. Also erst einmal auf zur offiziellen Seite (https://www.raspberrypi.com/) und herausfinden, was man machen muss, um ein Betriebssystem einzurichten. Schnell stellt sich heraus dass die Installation des Betriebssystems gar nicht so schwer ist.
Erst wird der „Rasberry Pi Imager“ heruntergeladen und auf meinem MacBook in den Applikationen installiert:
Als nächstes benötigt man eine MicroSD Karte auf der man das Betriebssystem aufspielen möchte. Die legt man in ein Lesegerät ein und wählt diese dann beim Durchgehen der Installation aus.
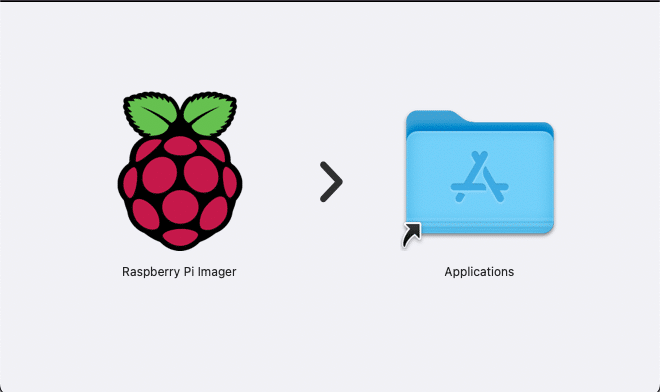
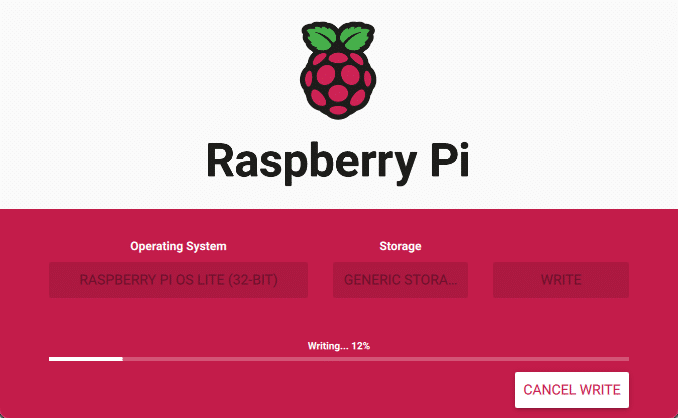
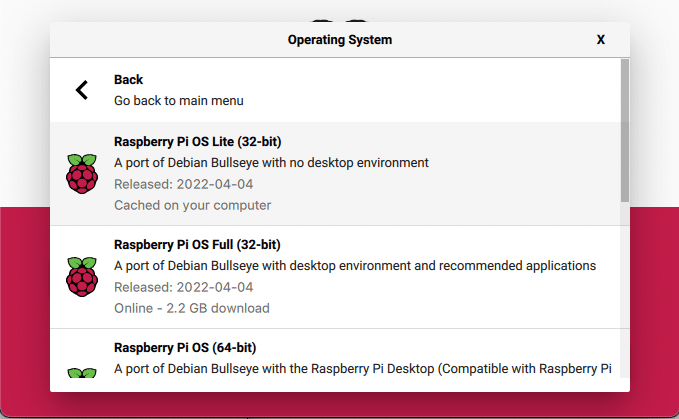
Ich habe mich hier für eine einfache Lite Version entschieden, die nur die notwendigsten Programme installiert. Wir wollen möglichst wenig unbenutze Programme haben.
Als nächstes wurde geprüft ob die Installation richtig durchgeführt wurde, also schnell Monitor, Keyboard und Maus besorgen, die SD Karte in den Rasberry Pi einstecken und zum ersten Mal einschalten. Danach ist dann die Einrichtung des Geräts dran.
Als erstes bekommt das Gerät einen Benutzernamen und ein Passwort. Diese dienen zum Schutz und damit wir uns nachher von einem anderen Computer in das Gerät einloggen können.
Damit ich mich von außen mit dem Rasberry Pi verbinden kann, benötige ich einen SSH (Secure Shell) Zugang, damit ich von meinem Mac in den Rasberry Pi komme, ohne einen Monitor oder eine Benutzeroberfläche auf dem Raspberry zu benötigen. Ich habe diese Funktion mit dem Befehl:
sudo raspi-config
im Setup vom Pi eingeschaltet indem ich „interface options“ ausgewählt habe und dann unter der option „SSH“ die Option angeschaltet habe.
Sobald der SSH und die Zugangsdaten eingerichtet wurden, konnte ich den Zugang getestet.
Um mir Remotezugang zu verschaffen brauche ich aber auch eine IP Adresse (Internet Protocol). Um diese für den Raspberry Pi zu finden, benutze ich den Terminalbefehl:
ifconfig
Dieser zeigt mir dann die IP Adresse, mit der ich mich später per SSH (Secure Shell) verbinden kann. Wichtig ist hier, dass man die richtige IP Adresse wählt. In diesem fall verbinde ich den Pi mit einem Ethernet Kabel und wähle deshalb die IP die bei „eth0“ steht. Die gefundene IP habe ich auf meinem Mac mit dem folgenden Befehl aufgerufen um mich mit dem Pi per SSH zu verbinden:
sudo ssh funktion5@192.***.***.**
Nach dem Ausführen musste ich dann mein Mac-Passwort und das Passwort von dem Pi eintragen und hatte dann Zugang zum Terminal des kleinem Geräts. Nachdem ich dies geprüft habe und alles einwandfrei lief, habe ich den Pi dann mit dem folgenden Befehl heruntergefahren:
sudo shutdown -h now
Dann konnte ich ihn vom Monitor trennen und in unserem Serverschrank ein neues Zuhause geben.
Im nächsten Eintrag werde ich euch berichten, wie ich dem Rasberry Pi ein Update verabreiche und die ersten Programme einspiele!